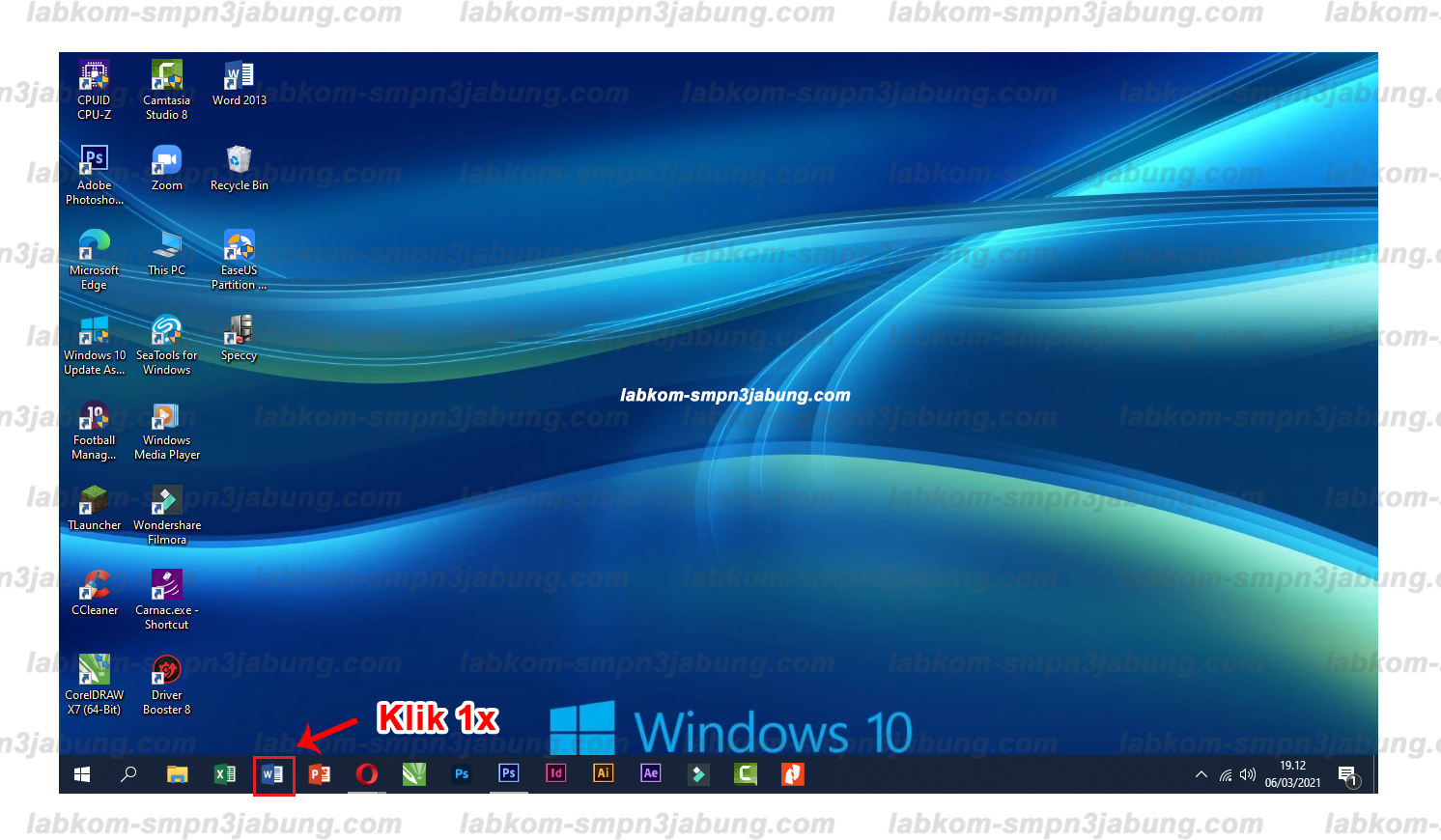Setelah mempelajari cara membuka aplikasi Microsoft Word dengan bermacam-macam metode, kali ini kita akan membahas cara membuka file dokumen yang telah kita buat di ms word. Tujuannya yaitu untuk mengedit kembali file dokumen tersebut. Entah mau menambahkan sesuatu atau menghilangkan sesuatu yang ada di dalam dokumen.
File MS Word memiliki format yang bermacam-macam. Bagi pengguna aplikasi versi lama yaitu MS Word 2013 dan sebelumnya, format file yang populer adalah doc. Sedangkan untuk Word 2007 dan versi setelahnya, format yang paling populer adalah docx. Selain doc dan docx, aplikasi ini juga bisa menyimpan dan membuka dot, dotx, rtf, odt maupun txt.
Ada beberapa cara yang bisa dilakukan untuk membuka dokumen MS Word. Mulai dari cara lambat hingga cara yang lebih cepat. Bahkan di materi belajar microsoft word ini kita akan membahas cara membuka file word yang dipassword. Mari kita mulai dengan cara yang lambat terlebih dahulu.
Membuka File Word Melalui Aplikasi Microsoft Word
Cara ini cukup lambat karena kita harus membuka aplikasinya terlebih dahulu. Kemudian menggunakan menu File > Open untuk mencari lokasi dokumen.
Berikut adalah cara membuka file Word doc atau docx melalui aplikasi MS Word.
- Buka aplikasi Word 2013 seperti yang telah dijelaskan di materi sebelumnya.
- Setelah aplikasi terbuka, klik Open Other Documents untuk menampilkan halaman Open backstage view. Ada tips lain untuk membuka jendela open tersebut yaitu dengan memanfaatkan tombol keyboard komputer. Cukup tekan CTRL dan O secara bersamaan maka kalian akan langsung di bawa menuju halaman Open Backstage View.
- Klik Open > Computer > Browse, untuk menampilkan kotak dialog file explorer.
- Di dalam kotak dialog tersebut, cari di mana file anda disimpan lalu pilih file tersebut.
- Lalu klik tombol Open. maka dokumen yang telah kalian pilih tersebut akan otomatis terbuka dan kotak dialog akan otomatis tertutup.
Membuka File Word dari Windows File Explorer
Cara ini lebih singkat yaitu dengan langsung membuka dokumen kita dari folder tempat file tersebut disimpan. Dengan cara ini kita tidak perlu membuka aplikasi Word terlebih dahulu.
Berikut ini adalah cara membuka file dokumen MS Word dari file explorer.
- Buka File Explorer atau Windows Explorer. Bisa dengan cara klik kanan tombol Start lalu klik File Explorer. Lebih cepatnya dengan cara tekan tombol logo Windows dan E secara bersamaan.
- Setelah terbuka, cari file doc, docx atau dokumen lain yang ingin dibuka.
- Klik 2x file tersebut. Maka dokumen akan langsung terbuka.
Membuka File MS Word yang dipassword
Tujuan seseorang memberi password pada file MS Word adalah untuk memproteksi atau mencegah dokumen diedit orang lain. Jadi hanya orang-orang yang mengetahui password tersebut yang bisa membukanya.
Berikut ini adalah cara membuka file word yang dipassword atau di protect.
- Buka file yang ada passwordnya dengan cara 1 atau 2 seperti yang telah dijelaskan di atas. Maka kotak dialog Password yang langsung muncul ketika file dibuka.
- Ketik password untuk membuka file tersebut.
- Setelah password terisi, klik tombol OK. Maka kita bisa melihat dan mengedit file tersebut.
- Apabila ada dokumen yang diproteksi sehingga tidak bisa diedit akan muncul jendela Restrict Editing di sebelah kiri. Untuk bisa memodifikasinya tinggal klik Stop Protection. Lalu masukkan password pada kotak dialog Unprotect Document. Maka file sudah bisa dimodifikasi atau diedit kembali.
Penutup
Setelah mengetahui cara membuka file doc atau docx, kita bisa mulai mengedit dokumen sesuai keinginan. Penggunaan password pada dokumen Word sangat cocok untuk jenis dokumen yang bersifat rahasia. Sehingga hanya orang yang mengetahui password yang dapat membuka dan mengedit file.